How To Install Dropbear On Android
Let me set the stage for you. You're on vacation and you get the call: 'There's something wrong with the web server! You've got to do something!' All you have with you is your Android smartphone, and the web server isn't attached to a remote tool such as TeamViewer. What do you do?
If you're dealing with a LAMP server, you're in luck. You install a secure shell app on your phone, connect to that server, and troubleshoot. First, you have to install an SSH tool on your device, and I've found one of the easiest to use telnet/SSH clients available. No bells and whistles — just Telnet or SSH connections in either landscape or portrait mode. That's it. There are no settings, no configurations... nothing. But even without the extra features (it does, however, remember the last 10 commands used, once connected), this client makes connecting to your SSH-enabled server a snap.
So inside your BusyBox (Console) do: type ipkg install dropbear -- to install the dropbear. Then generate a server key: dropbearkey -t rsa -f dropbear_rsa_host_key. Now we will generate a key/pair to connect from a ssh client. This is necessary because the root user in your android does not have a password. Dropbearkey -t rsa -f id_rsa. Installing SSH, VNC and SFTP on the MK802, the Android PC on a stick There are some deals you just cannot ignore: a full Android system for $50? The RikoMagic MK802 sounded too good. Dropbear for Android. Contribute to NHellFire/dropbear-android development by creating an account on GitHub. Download DropBear SSH Server 1.9.4 APK For Android, APK File Named And APP Developer Company Is. Latest Android APK Vesion DropBear SSH Server Is DropBear SSH Server 1.9.4 Can Free Download APK Then Install On Android Phone.
Let's walk through the process of installing Telnet/SSH Simple Client and connecting to an SSH-ready server.
Installation
The installation of this app is quite simple:

- Open the Google Play Store from your Android device
- Search for telnet ssh client
- Locate and tap the entry for Telnet / SSH Simple Client (by Advanced Planning Corp)
- Tap Install
- Read the permissions listing
- If the permissions listing is acceptable, tap Accept
- Allow the installation to complete
You should now find a launcher on your home screen. If not, open up your app drawer and locate a launcher labeled Telnet.
Usage
As I've mentioned, using this SSH client is quite easy. Once the app is opened, you'll be greeted by a simple interface (Figure A).
Figure A
Telnet/SSH Simple Client running on a Verizon-branded HTC M8.
Connecting to an SSH server is easy. All you have to do is fill out the Host Name (or IP address), select the port number, select either Telnet or SSH, and choose portrait or landscape mode. You should notice, when you tap either Telnet or SSH, the port number does not automatically change. You have to manually change that. In case you're unsure, Secure Shell's default port is 22 and Telnet's default port is 23.
Once you tap Connect, you'll be prompted for a username and password (Figure B).
Figure B
Entering the credentials for the server.
Tap the Connect button again, and you should find yourself at the server's terminal prompt (Figure C).
Figure C
Connected to the server through the SSH client.
Once at the terminal prompt, you can send commands as you'd expect — type the command out and tap the Send button. The only caveat to this tool is that you won't find a [Ctrl] button that enables you to send escape commands. You also want to make sure to disconnect to the server. If you just tap the device home button, you'll remain connected, which could gobble up your battery or your data. Outside of that, you should now be able to troubleshoot that LAMP server while basking on the warm, sandy beach during the waning moments of your vacation.
Life is good.
How do you remotely handle your servers when you're out on vacation? Do you have a standard plan, or do you leave it up to your staff to care and feed that server farm? Share your experience in the discussion thread below.
Now, what you need is a ROOTED device. I have a MK902 with an Android 4.2 installed.
Let's define first what we want to achieve. The ultimate goal is to expend less attention possible in keep up with our present and future media content.
So, we want a good Media Center, something to download torrents (with Web Interface), a TV series management and a Movie management application. The beautiful part is that we want that everything works as organically as possible, with everybody talking between each other, and series and movies downloading and storing automatically.
The setting I propose (there are others) is this one:
Media Center: XBMC
Torrent Client: Transmission Daemon (we don’t need the GUI)
TV Series Management: SickBeard (Mr Orange’s one)
Movie Management: CouchPotato
BUT, we want all this inside our Android TV Box! In my case the MK902 is a Quad Core with 2Gb RAM and 8Gb Flash, so should be enough (regarding hardware).
As I said before the device must be rooted (search Google how to do it), and the MK902 is rooted so we are good to go.
Optware

We need to install optware to manage packages in the apt-get style inside our android device. Of course, we won’t have all packages apt has, but we will have enough.
To install optware we need to access our device in debug mode this way we can access the console and run the optware install script.
To do so,
How To Install Dropbear
install WIFI ADB in your device and run it, it will be accessible via device-id:5555.
go to a linux (Debian, Ubuntu, ...) PC connected to the same network as the device and download the last Google ADT (download the right one for your linux platform)
add the following to the PATH system variable: /folder_where_you_untar_adt/sdk/platform-tools
now download the optware script for android
this script did not work for me out of the box due to unrecognized commands
I did some modifications, for instance removing some controls (I did not care about the File Exists errors) and modifying some functions and calls to adb shell specifying the command between quotes (otherwise it would not work).
Here you can see my file. You can compare it with the original using any merging tool to see the differences.
run your modified (or not) ./optware-install-via-adb.sh
run adb shell this opens a shell to your device
if you type ls /data/opt you should see a start.sh (this is the bootstrap for optware)
if you don't look at the optware script output there was some errors (mostly related with some command it could not execute via adb or something).
Now make cd /data/opt
Run start.sh
This should show you a Console and here you can type ipkg list to see the packages you have available.
Dropbear
This is a SSH server useful to connect to your TV BOX. Here I assume you just runned start.sh successfully. So inside your BusyBox (Console) do:
type ipkg install dropbear -- to install the dropbear
Now we will generate a key/pair to connect from a ssh client. This is necessary because the root user in your android does not have a password.
dropbearkey -t rsa -f id_rsa
dropbearkey -f id_rsa -y > id_rsa.pub
cat id_rsa.pub > /opt/home/root/.ssh/authorized_keys
chmod 700 /opt/home/root
chmod 700 /opt/home/root/.ssh
chmod 644 /opt/home/root/.ssh/authorized_keys
Also convert the private key to a compatible format for openssh
dropbearconvert dropbear openssh id_rsa id_rsa_openssh
Run dropbear -E -s
Now move id_rsa and id_rsa_openssh to your client
If you use openssh in your client then type
ssh -i id_rsa_openssh root@your.tv.box.ip
Now you should have a busybox prompt in your hands
How To Install Dropbear On Android Android
Transmission
Easy one (ssh your tv box):
ipkg install transmission
transmission-daemon
killall transmission-daemon
vi /data/opt/home/root/.config/transmission-daemon/settings.json
Here you can edit it to your liking
and then …. transmission-daemon again
Reboot script
To ensure each time you reboot the bootstrap gets executed you have to:
Modify /data/opt/start.sh by adding before the /bin/sh line:
dropbear -E -s
transmission-daemon
Install the app Script Manager
In Script Manager click - Menu - Scripts - Browser and navigate to the file /data/opt/start.sh. Then check the SU, Boot and Net icons.
This way each time your device is rebooted the start.sh gets executed with dropbear and transmission on.
Dropbear Password
XBMC
Use the XAF (Neon) version based on Frodo 12.1. Stable for running with external players. This is needed for 1080p (and maybe also 720p) due to XBMC internal player's incapacity of using the Mali 400 (GPU).
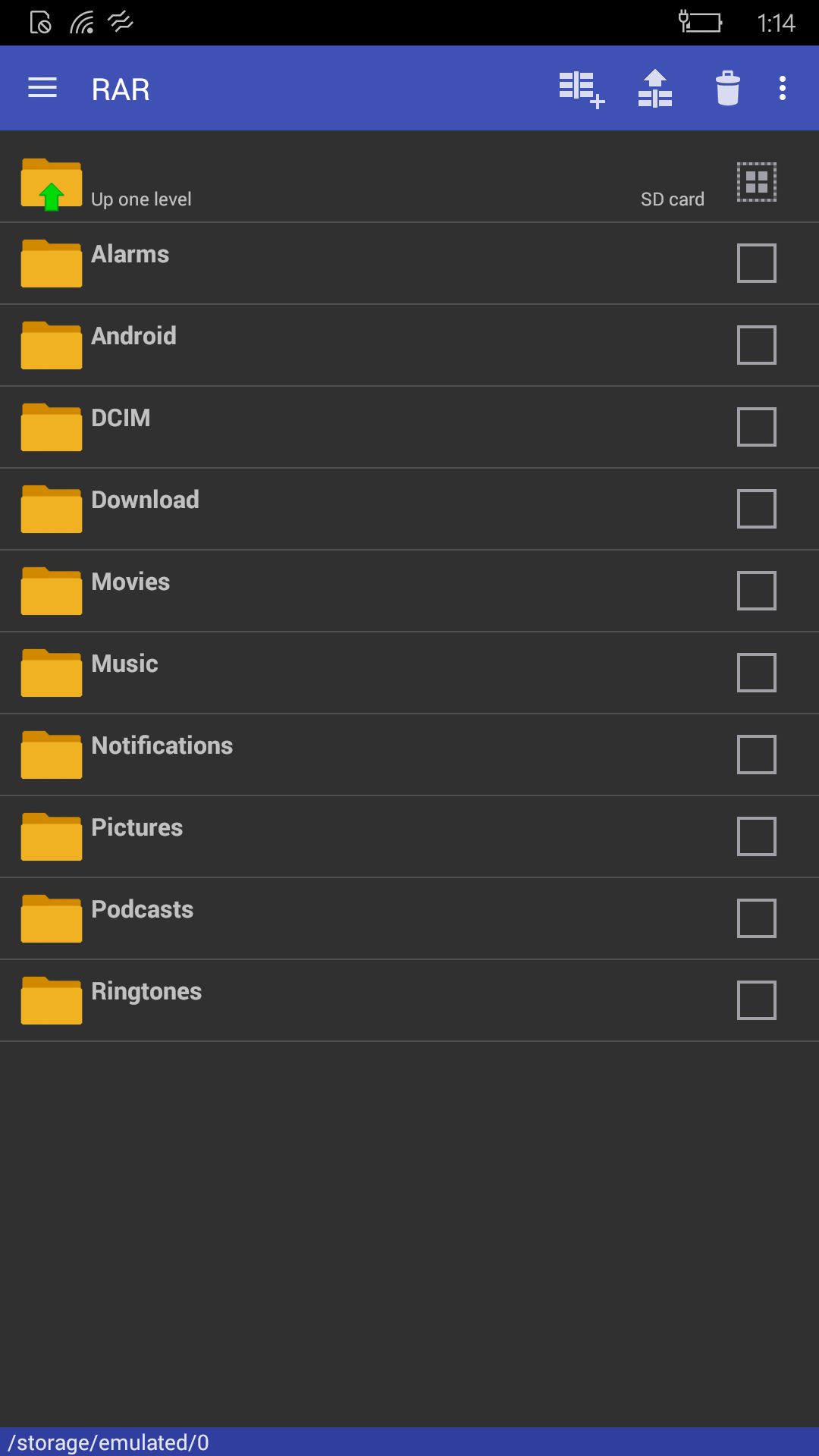
Busybox Dropbear
Note that in the XAF version uses the external player by default, read the documentation in the site. To change that, since you maybe download your series in SD quality, you have to edit the file Android/data/org.xbmc.xbmc/files/.xbmc/userdata/playercorefactory.xml . Here you can use regular expression to select the files you want to be played with the player of your selection ( see for documentation).
SickBeard
Install the Mr Orange one. This version is tuned for working with torrents. It supports a wide
range of torrent clients, for instance our Transmission!
CouchPotato
Here you can use the official one.
Subliminal
Download the latest version from the git repo. You will need to install some packages by hand (in python) but using pip (the python package manager, that I recommend you install) you can solve them. In the worst case, you can also install missing packages by downloading their latest code and by running python setup.py install.