How To Merge Cells Using Microsoft Works Spreadsheet Formulas
- How To Merge Cells Using Microsoft Works Spreadsheet Formulas Pdf
- How To Merge Cells Using Microsoft Works Spreadsheet Formulas Excel
Excel Functions Tutorials
Works 9 spreadsheet - cannot merge cells i can't figure out how to merge cells in the spreadsheet. I know how to do it with excel but can't figure it out! Someone please help. To multiply cell D2 by cell E2 in Works type or paste the following formula in F2: =D2*E2. Then copy cell F2 and paste it into the rest of the cells in column F. Hope this helps. Let me know if you have any questions.
- Excel Tips
Related Courses
Excel Merge Cell Shortcut (Table of Contents)
- Types Of Merge Options in Excel (With Shortcut Keys)
Shortcut Key to Merge Cells in Excel
It is most widely used in data formatting for better Layout or appearance. Merge cells can be done through controls in the Alignment tab dialog box under home tab toolbar.
Merging can also be done through alignment section in format cells. In text control option you have to click or select merge cells in excel.
- To Organizing multiple sections under one heading i.e. It is used most commonly when Big title of tabular datasets is to be centered over a top in particular section of a spreadsheet
- It is used to combine the First Name, middle name & Last Name columns into one single column as Full name
- When you pull out a data from database or another source, it contains the address in split format in several columns with Street, City, Zip, State fields separately, for this data with a help of merge option, we can combine those fields into a single “Address” column
Top 4 Types Of Merge Cell Options in Excel (with Shortcuts)
Merge Cells: It’s an art of combining multiple cells of rows or columns to a single cell.
Various types of Merge options with Shortcut keys to merge cells in excel are as follows:
- Merge Cells (Excel Shortcut key – ALT H+M+M)
- Merge & Center (Excel Shortcut key – ALT H+M+C)
- Merge Across (Excel Shortcut key – ALT H+M+A)
- Unmerge Cells (Excel Shortcut key – ALT H+M+U)
#1 – Merge Cells (Excel Shortcut)
Merges the range into a single cell, but the position of text in cell content is not centered.
4.9 (1,353 ratings)
Use the excel shortcut – Merge Cells (ALT H+M+M)
For Example
#2 – Merge & Center (Excel Shortcut)
Merges the range of cells into one cell and the position of text in cell content is centred here. i.e. a position of text horizontally centres the content.
- Note: only the left column of data will be kept, and the data of other columns will be deleted.
- Use the excel shortcut key – Merge & Center (ALT H+M+C)
For Example
#3 – Merge Across (Excel Shortcut)
It will combine each row in the selected range across the columns in the range. It will not merge the data into one cell.
- Note: only the left column of data will be kept, and the data of other columns will be deleted.
- Use the excel shortcut key – Merge Across (ALT H+M+A)
For Example
#4 – Unmerge Cells (Excel Shortcut)
It reverses the merge option where it returns the merged cell back to a range of individual cells (Unmerged) when you are working on a dataset, if you have mistakenly merged some of the cells, then this option is helpful to unmerge it.
Use the excel shortcut key – Unmerge Cells (ALT H+M+U)
For Example
Important Note:
All the merge options can only merge the cells, but not the text present within these cells.
For Example, In the below mentioned example, Suppose If I try to merge the texts of cells A2 & B2, A popup appears asking you “merging cells only keeps the upper-left value and discards other values” it means, it will keep the text from the leftmost cell (A2 in this case) and remove the text from another cell i.e.(B2).
If you click ok, only the content or text of the cell A2 appears in the merged cells. The text of B2 cells disappears (Note: It warns you before this happens, with popup window).
Things to Remember
With merge option, your spreadsheet looks visually presentable and highly organized
There is also an alternative to Merge Cells in Excel – You can select the data which you want to merge, then right click, choose format option, format cells window appears and at last select Center Across Selection in text alignment section.
Recommended Articles
This has been a guide to Shortcut Key to Merge Cells in Excel. Here we discuss how to Merge Cells in Excel using Shortcut and Formula along with practical examples and downloadable excel template. You may learn more about excel from the following articles –
All in One Excel VBA Bundle (35 Courses with Projects)- 35+ Courses
- 120+ Hours of Videos
- Full Lifetime Access
- Certificate of Completion
- Basic Excel Training
- Advanced Excel Training
- Basic & Advanced VBA Course
- Excel Dashboard Course
- Data Analysis in Excel
- Create VBA Applications
An Excel spreadsheet is helpful for displaying information in an organized way but Excel can be used for so much more. Its powerful calculation ability enables you to enter, calculate, and analyze numbers. To take advantage of this function, you need to learn about formulas, which are essentially math equations. Here we describe how to create basic and slightly more complex formulas in Excel.
This article applies to Excel 2019, Excel 2016, Excel 2013, Excel 2010, and Excel for Office 365.
Excel Formula Basics
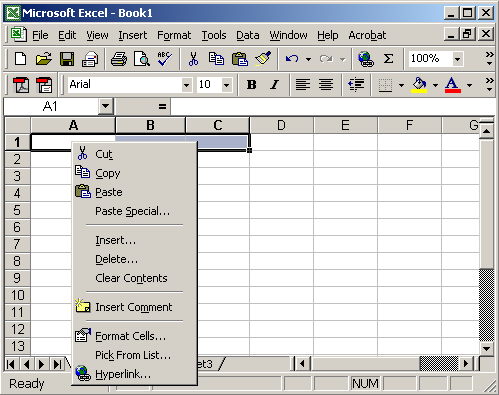
Writing a spreadsheet formula is a little different than writing an equation in math class. The most notable difference is that Excel formulas start with the equal sign (=) instead of ending with it.
Excel formulas look like =3+2 instead of 3 + 2 =.
The equal sign indicates that what follows is part of a formula and not just a word or number that you want to appear in the cell. After you type the formula and press Enter, the result of the formula appears in the cell.
For example, using the formula above, =3+2, you would type it and press Enter. The result appearing in the cell is 5. The formula is still there, but it doesn't appear in your spreadsheet. If you selected the cell, though, the formula appears in the formula bar at the top of the Excel screen.
Improve Formulas with Cell References
Excel formulas can also be developed using cell references. Here you're not entering the numbers 3 and 2, but instead naming cells where these numbers have been entered. When you write formulas this way, the cell you're putting the formula into always shows the sum of those two numbers, even if the numbers change.
For example, say you lead a team of salespeople and are keeping track of their quarterly sales. You want to calculate their total sales for the year. Instead of entering every quarterly sales value into a formula, you use cell references to identify the cells where those values can be found within the spreadsheet.
Using Cell References
Each cell in Excel is part of a row and a column. Rows are designated with numbers (1, 2, 3, etc.) shown along the side of the spreadsheet, while columns are designated with letters (A, B, C, etc.) shown along the top. To refer to a cell, use the column letter and row number together, such as A1 or W22 (the column letter always comes first). If you have a cell selected, you can see its reference at the top of the screen in the Name Box next to the formula bar.
In the image above, notice the cell references in the formula bar: E2, I2, M2, and Q2. They refer to the quarterly sales numbers for the salesperson named Jean. The formula adds those numbers together to come up with the annual sales number. If you update the numbers in one or more of those cells, Excel will recalculate and the result will still be the sum of the numbers in the referred cells.
Create Your Own Formula
XX
To enter data as illustrated in the example accompanying this section:
- Select cell C1 to make it the active cell.
- Type a 3 in the cell and press Enter.
- Select cell C2.
- Type a 2 in the cell and press Enter.
Enter the Formula
- Select cell D1, which is the location where the results of the formula will appear.
- Type the following formula into cell D1:
- Press Enter to complete the formula.
- The answer 5 appears in cell D1.
- If you select cell D1 again, the complete formula =C1+C2 appears in the formula bar above the worksheet.
Typing the cell references as part of a formula is a valid way of entering them, as proven by the answer of 5 in cell D1. But, there is another way to do it.
Enter Cell References With Pointing
The best way to enter the cell references in a formula is to use pointing. Pointing involves selecting cells to enter their cell reference in the formula. The main advantage of using pointing is that it helps eliminate possible errors caused by typing in the wrong cell reference.
In this step of the tutorial, you'll select cells to enter the cell references for the formula in cell D2.
- Select cell D2 to make it the active cell.
- Type the equal sign ( = ) in cell D2 to start the formula.
- Select cell C1 to enter the cell reference in the formula.
- Type a plus sign ( + ).
- Select cell C2 to enter the second cell reference into the formula.
- Press Enter to complete the formula.
The answer 5 appears in cell D2.
Update the Formula
To test the value of using cell references in an Excel formula, change the data in cell C1 from 3 to 6 and press Enter.
The answers in both cells D1 and D2 automatically change from 5 to 8, but the formulas in both remain unchanged.
Mathematical Operators and the Order of Operations
Creating formulas in Microsoft Excel is not difficult. It is just a matter of combining, in the right order, the cell references of your data with the correct mathematical operator.
Mathematical Operators
The mathematical operators used in Excel formulas are similar to the ones used in math class.
- Subtraction – minus sign ( - )
- Addition – plus sign ( + )
- Division – forward slash ( / )
- Multiplication – asterisk ( * )
- Exponentiation – caret ( ^ )
Order of Operations
If more than one operator is used in a formula, Excel follows a specific order to perform the mathematical operations.
This order of operations can be changed by adding brackets to the equation. An easy way to remember the order of operations is to use the acronym BEDMAS.
- Brackets
- Exponents
- Division
- Multiplication
- Addition
- Subtraction
How the Order of Operations Works
Any operation(s) contained in brackets is carried out first, followed by any exponents.
After that, Excel considers division or multiplication operations to be of equal importance. These operations are carried out in the order they occur, from left to right in the equation.
The same goes for the next two operations, addition and subtraction. They are considered equal in the order of operations. Whichever one appears first in an equation, either addition or subtraction, is carried out first.
Use Multiple Operators in Excel Formulas
This second formula example requires Excel to use its order of operations to calculate the answer.
Enter the Data
Open a blank worksheet and enter the data shown in cells C1 to C5 in the image above.
A More Complex Excel Formula
Use pointing along with the correct brackets and mathematical operators to enter the following formula into cell D1:
Press Enter when you're finished and the answer -4 appears in cell D1.
How To Merge Cells Using Microsoft Works Spreadsheet Formulas Pdf
Detailed Steps for Entering the Formula
If you need help, use these steps to enter the formula:

- Select cell D1 to make it the active cell.
- Type the equal sign ( = ) into cell D1.
- Type a round open bracket ( ( ) after the equal sign.
- Select cell C2 to enter the cell reference in the formula.
- Type the minus sign ( - ) after C2.
- Select cell C4 to enter this cell reference into the formula.
- Type a round closing bracket ( ) ) after C4.
- Type the multiplication sign ( * ) after the closing round bracket.
- Select cell C1 to enter this cell reference into the formula.
- Type the plus sign ( + ) after C1.
- Select cell C3 to enter this cell reference into the formula.
- Type the division sign ( / ) after C3.
- Select cell C5 to enter this cell reference into the formula.
- Press Enter to complete the formula.
- The answer -4 appears in cell D1.
- If you select cell D1 again, the complete function =(C2-C4)*C1+C3/C5 appears in the formula bar above the worksheet.
How To Merge Cells Using Microsoft Works Spreadsheet Formulas Excel
How Excel Calculates the Formula Answer
Excel arrives at the answer of -4 for the formula above using the BEDMAS rules to carry out the various mathematical operations in the following order:
- Excel first carries out the subtraction operation (C2-C4) or (5-6), since it is surrounded by brackets and gets the result of -1.
- Excel multiplies the -1 by 7 (the content of cell C1) to get an answer of -7.
- Excel skips ahead to divide 9/3 (the content of cells C3 and C5) because division comes before addition in BEDMAS to get a result of 3.
- The last operation that needs to be carried out is to add -7 + 3 to get an answer for the entire formula of -4.
If you want to add up a column or row of numbers, Excel has a built-in formula called the SUM function that makes the job quick and easy.